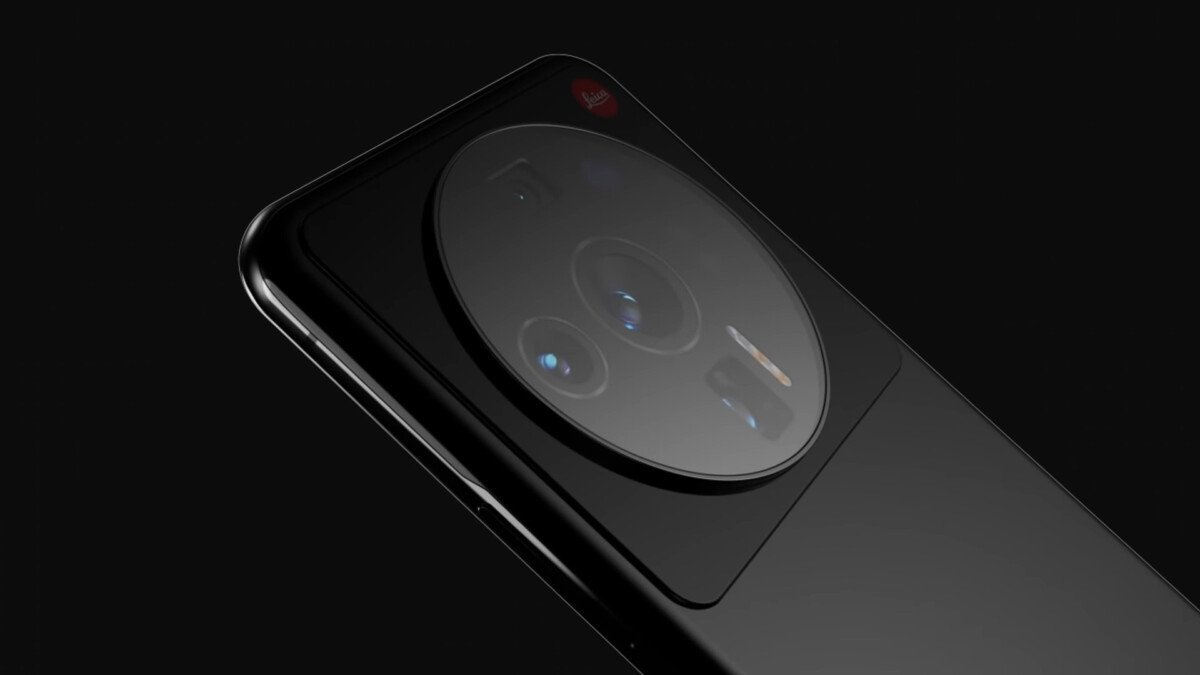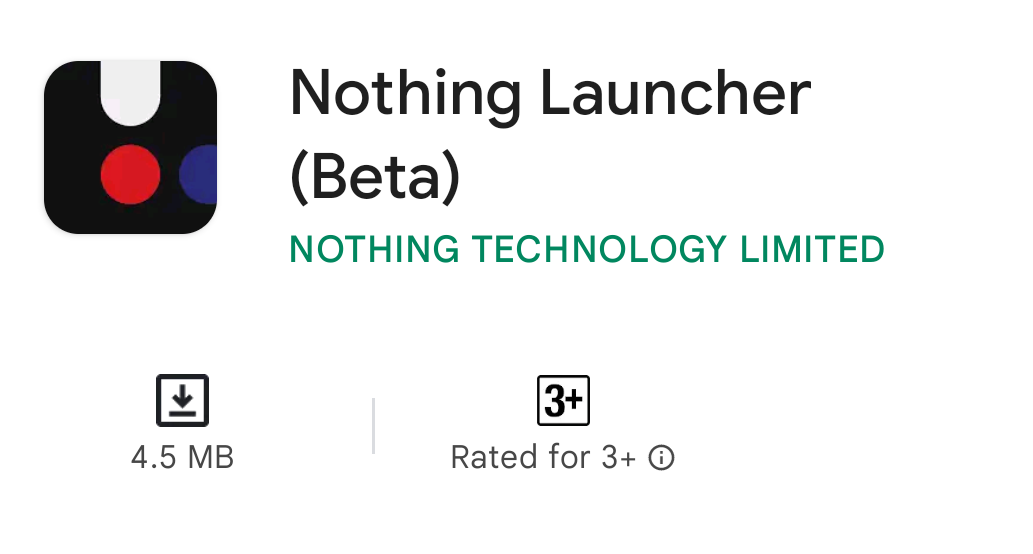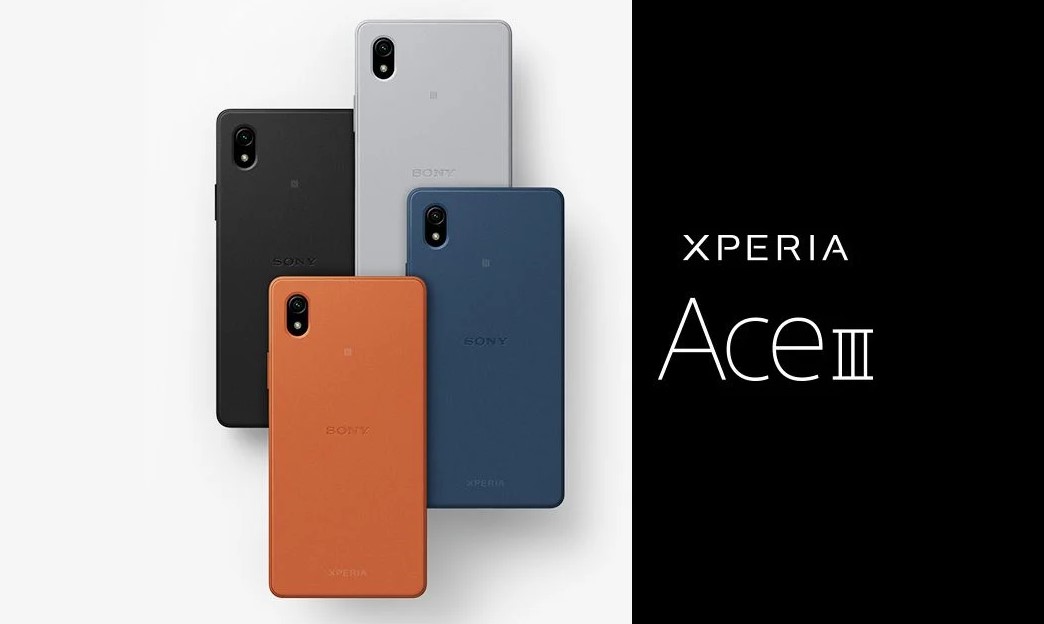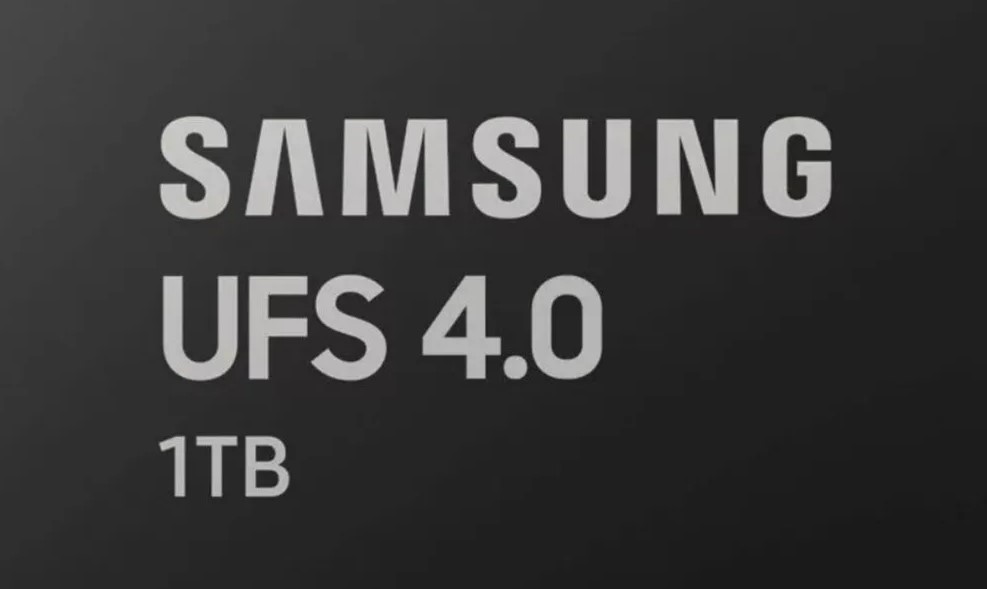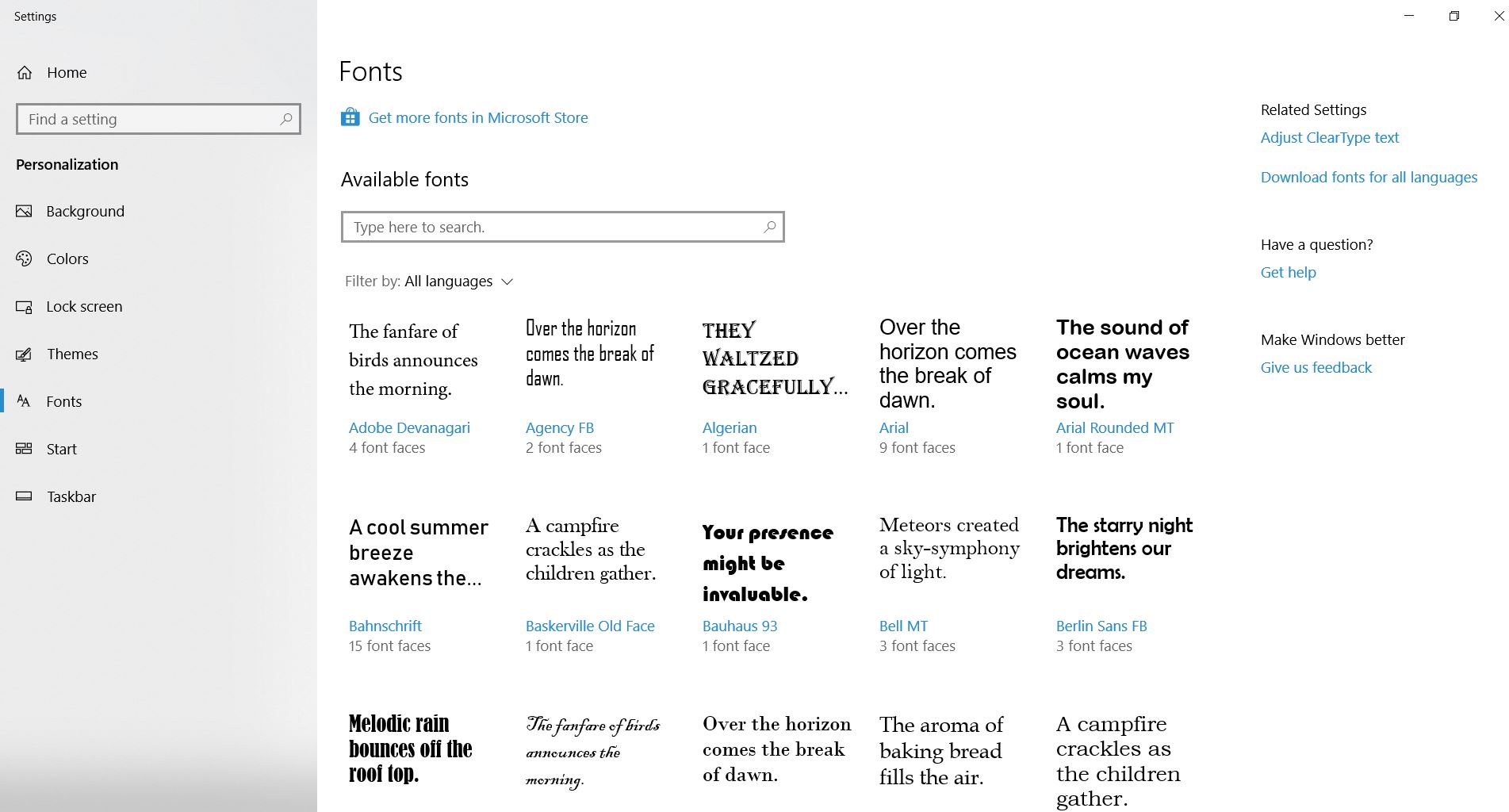
Daca vrei sa afli cum se schimbă fontul implicit în Windows 10 ai ajuns in locul potrivit. Iti vom arata cum se poate face asta, in cativa pasi foarte simpli.
In cazul in care utilizați un sistem de operare Windows de ceva vreme, este foarte posibil să știți că Windows 10 a eliminat opțiunea de a schimba fontul sistemului. În versiunile anterioare, cum ar fi pe Windows 7, puteți accesa opțiunea de personalizare pentru a schimba fonturile sistemului.
În mod implicit, Windows 10 folosește fontul „Segoe UI”. Fontul este folosit peste tot in tot sistemul de operare Windows, inclusiv blocul de notițe. Deși Windows a eliminat funcția pentru a schimba fonturile de sistem, optiunea poate fi modificată schimband unele valori de registru. Aflam impreuna cum se schimbă fontul implicit în Windows 10 in cele ce urmeaza.
Ai nevoie de un laptop bun? Profita de oferta emag pentru acest excelent device: Laptop HP 250 G7 cu procesor Intel® Core™ i5-8265U pana la 3.90 GHz Whiskey Lake, 15.6″, Full HD, 4GB, 1TB HDD, DVD-RW, Intel® UHD Graphics, Free DOS, Dark Ash Silver.
Daca vrei sa afli mai multe despre laptopul din oferta emag, ti-am pregatit si un review amanuntit pe blogul nostru. Citeste REVIEW Laptop HP 250 G7 cu procesor Intel Core i5-8265U si decide-te asupra unui device modern, cu un raport bun calitate-pret.
Cum se schimbă fontul implicit în Windows 10
Așadar, în acest articol, am decis să va împărtășim o metodă interesanta prim care puteti schimba fontul implicit al sistemului de operare, Windows 10. Poate cel mai mare avantaj este că puteți folosi orice font ca font de sistem pe Windows 10. Deci, haideti sa vedem cum se schimbă fontul implicit în Windows 10:
Pasul 1: mergeti la optiunea Control Panel si selectati optiunea Fonts
Pasul 2: Aici veti putea observa care fonturi sunt disponibile in Windows 10, versiunea pe care dumneavoastra o aveti instalata in computer. Trebuie să notați exact numele fontului pe care doriți să îl setați ca font de sistem.
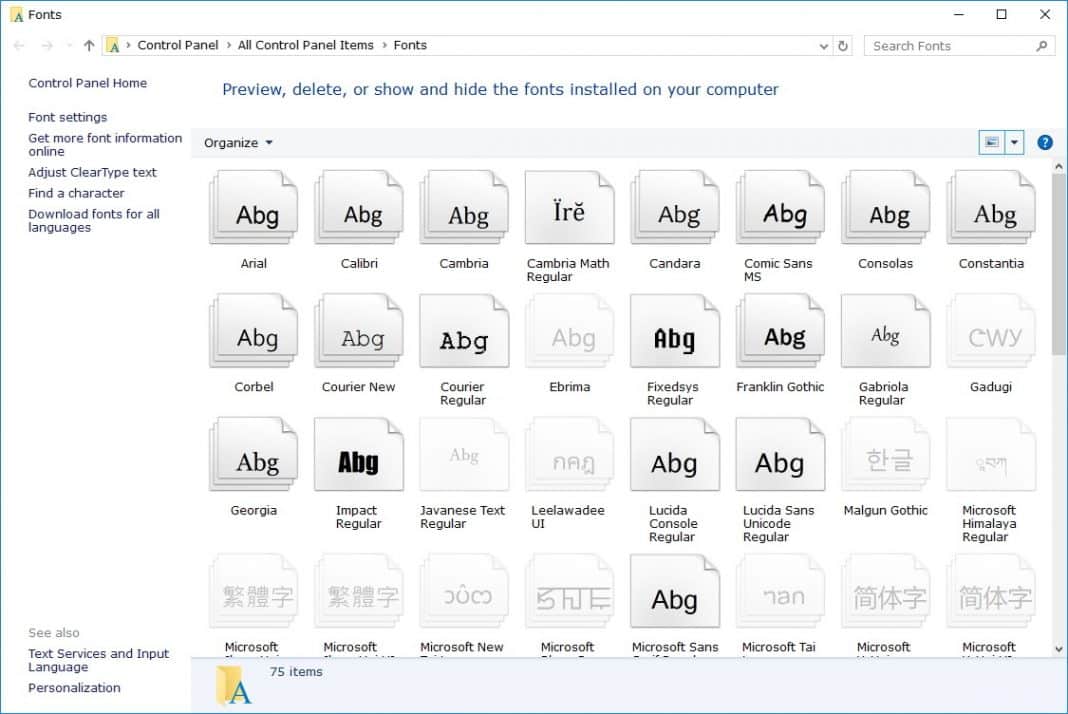
Pasul 3. Deschideti un notepad, apoi dati copy-paste la urmatorul cod pe care il veti gasi mai jos:
Windows Registry Editor Version 5.00
[HKEY_LOCAL_MACHINE\SOFTWARE\Microsoft\Windows NT\CurrentVersion\Fonts] „Segoe UI (TrueType)”=””„Segoe UI Bold (TrueType)”=””
„Segoe UI Bold Italic (TrueType)”=””
„Segoe UI Italic (TrueType)”=””
„Segoe UI Light (TrueType)”=””
„Segoe UI Semibold (TrueType)”=””
„Segoe UI Symbol (TrueType)”=”” [HKEY_LOCAL_MACHINE\SOFTWARE\Microsoft\Windows NT\CurrentVersion\FontSubstitutes]
„Segoe UI”=”ENTER-NEW-FONT-NAME”
Pasul 4. Odata ce ati copiat acest text, inlocuiti partea de final „”ENTER-NEW-FONT-NAME” cu numele fontului pe care l-ati notat si pe care doriti sa il aveti ca font implicit pentru Windows 10.
Pasul 5. Apasati File si Save As. Acum, aveti grija ca puteti salva fisierul ca „All Files” apoi denumiti-l cu un nume simplu. Este important ca fisiserul sa fie salvat sub forma save the file as.reg extension.
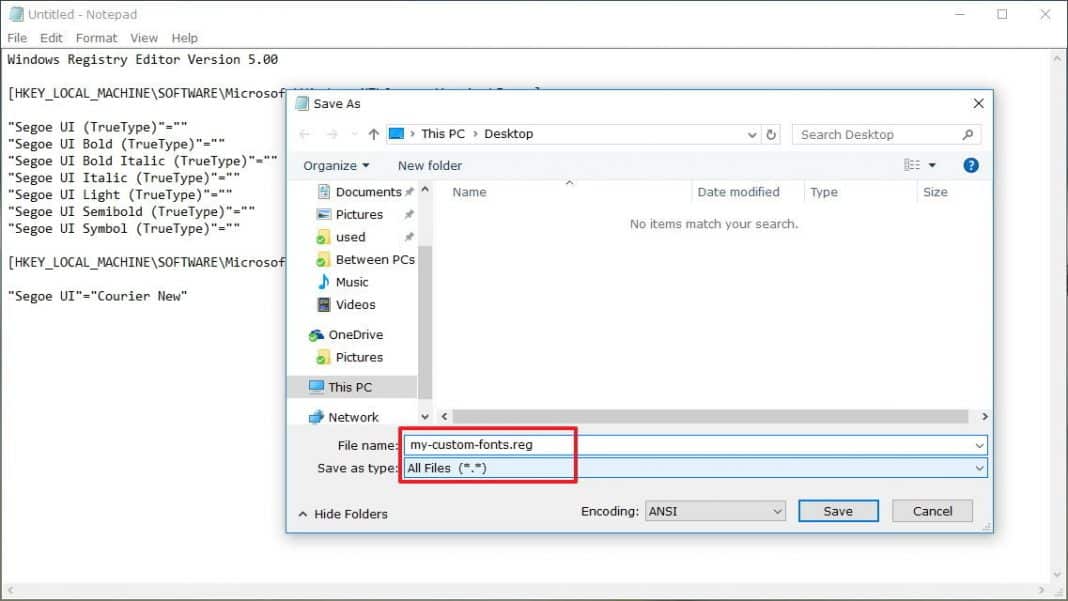
Pasul 6. Dublu click pe noul fisier registru si apoi click „ok” pe casuta de tip Pop-Up
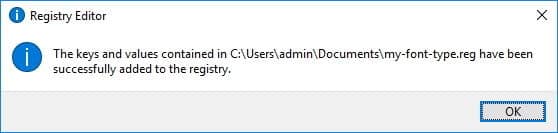
Asta este tot! Acum, vei avea nevoie sa dai un restart computerului tau pentru ca noul font implicit ales de tine pentru Windows sa poata deveni activ.
Dar, cum revi la versiunea anterioara a fontului implicit pentru Windows 10, in cazul in care nu esti multumit de ceea ce ai schimbat? Si pentru asta, trebuie sa urmezi niste pasi simpli. Urmareste-ne si totul se rezolva rapid:
Pasul 1: Deschide un fisier notepad si copiaza textul de mai jos:
Windows Registry Editor Version 5.00
[HKEY_LOCAL_MACHINE\SOFTWARE\Microsoft\Windows NT\CurrentVersion\Fonts] „Segoe UI (TrueType)”=”segoeui.ttf”„Segoe UI Black (TrueType)”=”seguibl.ttf”
„Segoe UI Black Italic (TrueType)”=”seguibli.ttf”
„Segoe UI Bold (TrueType)”=”segoeuib.ttf”
„Segoe UI Bold Italic (TrueType)”=”segoeuiz.ttf”
„Segoe UI Emoji (TrueType)”=”seguiemj.ttf”
„Segoe UI Historic (TrueType)”=”seguihis.ttf”
„Segoe UI Italic (TrueType)”=”segoeuii.ttf”
„Segoe UI Light (TrueType)”=”segoeuil.ttf”
„Segoe UI Light Italic (TrueType)”=”seguili.ttf”
„Segoe UI Semibold (TrueType)”=”seguisb.ttf”
„Segoe UI Semibold Italic (TrueType)”=”seguisbi.ttf”
„Segoe UI Semilight (TrueType)”=”segoeuisl.ttf”
„Segoe UI Semilight Italic (TrueType)”=”seguisli.ttf”
„Segoe UI Symbol (TrueType)”=”seguisym.ttf”
„Segoe MDL2 Assets (TrueType)”=”segmdl2.ttf”
„Segoe Print (TrueType)”=”segoepr.ttf”
„Segoe Print Bold (TrueType)”=”segoeprb.ttf”
„Segoe Script (TrueType)”=”segoesc.ttf”
„Segoe Script Bold (TrueType)”=”segoescb.ttf” [HKEY_LOCAL_MACHINE\SOFTWARE\Microsoft\Windows NT\CurrentVersion\FontSubstitutes]
„Segoe UI”=-
Pasul 2. Apasa File si selecteaza Save As. Selecteaza din nou optiunea „All Files” si denumeste fisierul. Trebuie sa ai la final .reg extension. Apasa din nou save.
Pasul 3. Dublu Click pe noul registru creat
Si, cam asta este tot. Evident, si de aceasta data va trebui sa dai un restart computerului tau pentru ca schimbarile de sistem sa se poata produce.
Deci, acest articol se referă la modul de modificare al fontului implicit în computerele care ruleaza Windows 10. Dacă aveți intrebari legate de acest lucru, informați-ne în caseta de comentarii de mai jos si spune-ne parerea ta despre cum se schimbă fontul implicit în Windows 10